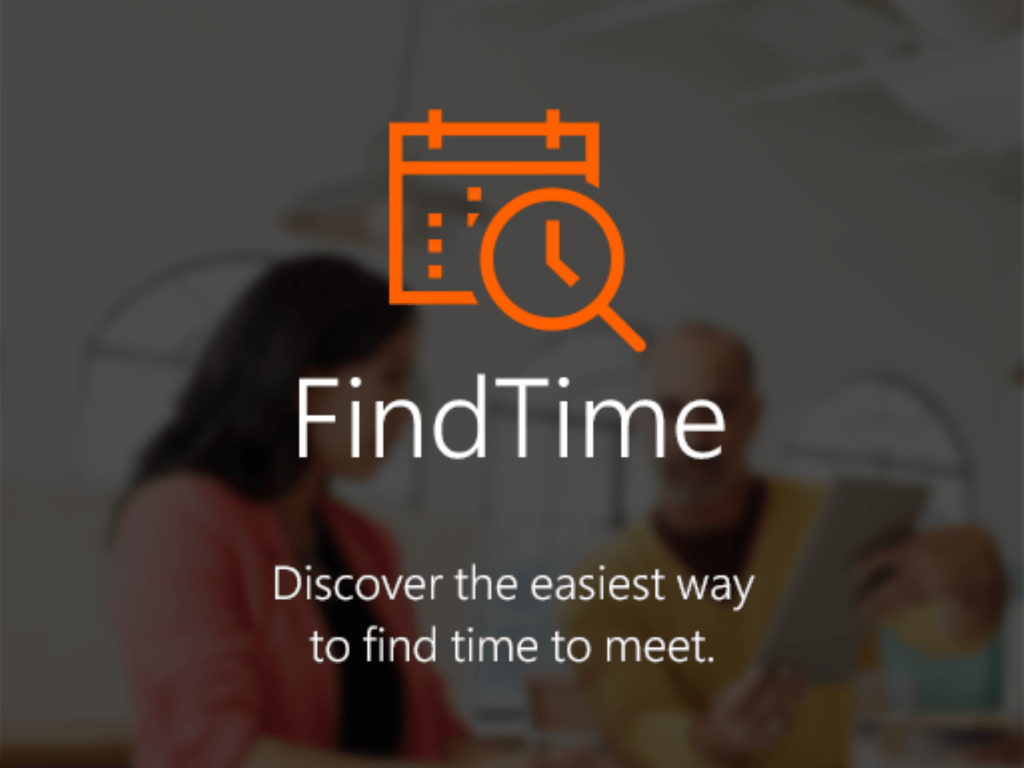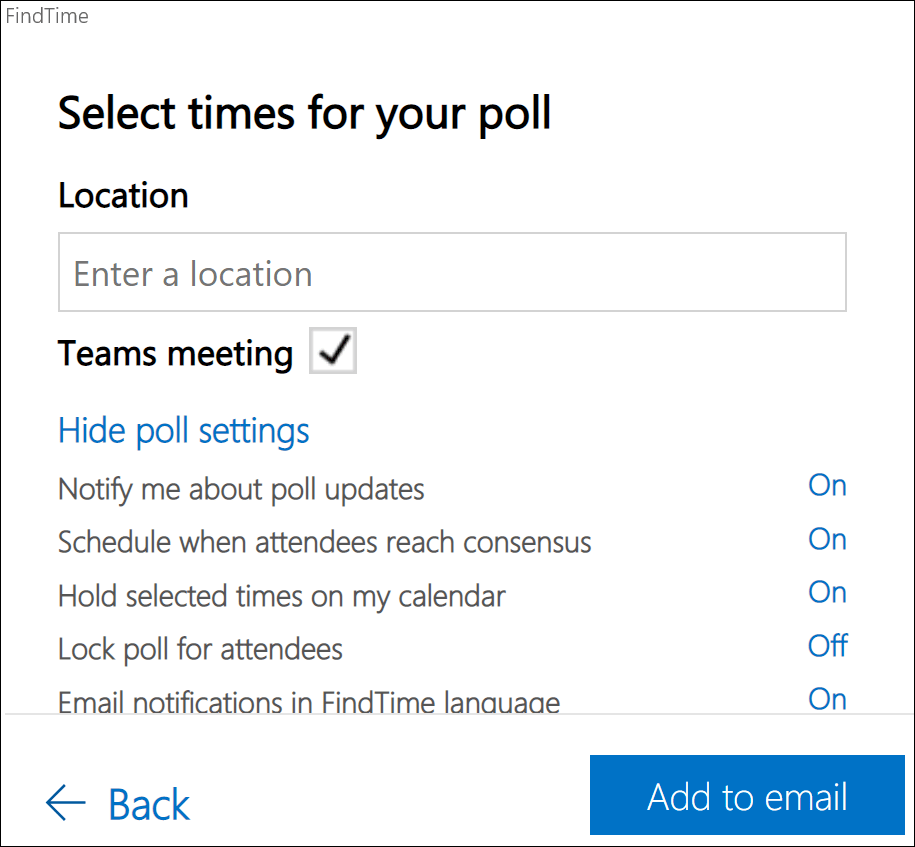If you’ve ever found yourself sending a dozen back-and-forth emails just to schedule a meeting, then FindTime is the tool for you. FindTime is a Microsoft Outlook add-in that helps you identify meeting date options and schedule meetings.
Why use FindTime?
Using email to schedule meetings is not only time consuming, it can also be frustrating for all attendees. In addition to eliminating common annoyances, below are some other reasons you should use FindTime.
- You don’t have to leave Outlook. As an add-in, FindTime is available on the Home Ribbon.
- FindTime will help you identify time and date options according to attendees’ availability. This can save the step of guessing when folks may be available, which is how tools like Doodle work.
- FindTime can put tentative placeholders on your calendar! This eliminates the step of adding “tentative” placeholders manually and allows others viewing your calendar to avoid scheduling other meetings over those placeholder times. To enable this feature, make sure that “Hold selected times on my calendar” is turned “on” in the poll settings.
- FindTime can schedule meetings ✨automatically ✨. To enable this feature, make sure that “Schedule when attendees reach consensus” is turned “on” in the poll settings.
- FindTime saves you time!
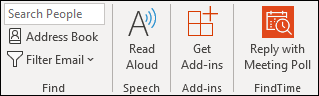
Will FindTime work for you?
The FindTime Outlook add-in is most effective when used with groups of people who have an established culture of calendar use. If your team rarely adds events to their Outlook calendars or forgets to set the events to “show as” free, busy, or working elsewhere, then you may want to invest in adopting those collective habits first. FindTime uses your personal calendar, so if you are a delegate for someone else’s calendar, your best bet is to use the Scheduling Assistant “auto-pick” tool.
How to use FindTime
Follow these step-by-step instructions from Microsoft to discover how to create a FindTime poll.
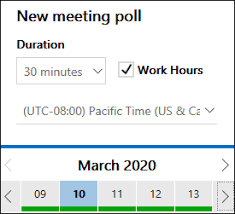
Tips and tricks
- Use the FindTime Dashboard in a web browser to view current and past polls or to update your settings.
- Plan for multiple meetings by adding many dates to a poll then use the “completed” polls tab on the Dashboard to schedule. For example, if you are on a search committee and need to schedule many meetings in a short amount of time (but not necessarily reoccurring ones), this trick will give you a list of times when all attendees are available.
- While in Outlook, use the poll sidebar to preview and sort availability. You can also view a text-based availability list or view your own calendar events by clicking the icons next to the time options.
- Use FindTime with colleagues outside of your department or even outside of the University. Though you won’t be able to preview the availability of colleagues outside of the organization, they will still be able to vote on the poll!

Hopefully, FindTime will remove the hassle of scheduling meetings. What will you do with the time you save?
Jess Williams is the head of information & undergraduate services at the University Libraries.