In case you missed it, last year Texas State decided to make the move from TRACS to TXST Canvas. All courses will be required to be taught in the new system beginning the spring 2021 semester. Many faculty have already started moving over, so as a student, you might have a class in Canvas before then if you haven’t already. Here are some tips for students to ensure you succeed in Canvas.
Enable notifications
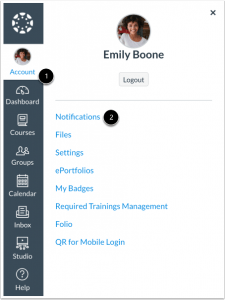
To enable notifications, click on your account and then click on the notifications link. Be aware that whatever you set your notifications to, it will apply to all of your courses and you can’t change settings for individual courses.
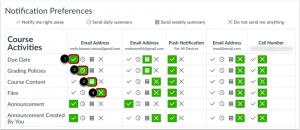
Each notification is set to a default preference. To change a notification for a contact method, locate the notification, and click the icon for your preferred delivery type. Any changes you make to a setting are immediately made to your account, and notifications are sent as one of four delivery types:
- Notify me right away (the Checkmark icon)
- Daily summary (the Clock icon)
- Weekly summary (the Calendar icon)
- Don’t send (the Remove icon)
Notifications are an important part of being aware of what’s happening in your course, so it’s recommended to keep your notifications enabled.
Get the Canvas mobile app
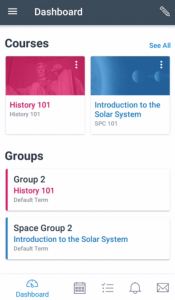
Always stay up to date and connected with your courses wherever you are by downloading the Canvas mobile app. As a student, you can submit assignments, participate in discussions, view grades, and course materials. The app also provides access to course calendars, to-do items, notifications, and messages.
The Canvas Student app is available for both Android and iOS devices. The app can also be accessed through a feature in the TXST Mobile app.
Look at the Student Guide
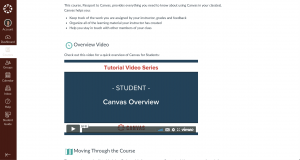
If you need a little more guidance on how best to navigate Canvas, there’s a Passport to Canvas guide that gives you an overview of how to use Canvas and what is the best way to navigate your courses.
Some of the modules include:
- Communication Tools
- Navigating a Course
- Assignments
- Quizzes
- Grades & Feedback
- Peer Interactions
Graduating? Download all your submissions from all your courses.
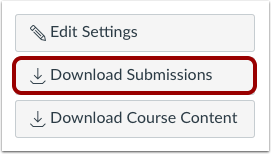
Just because you’re graduating, doesn’t mean you want to leave everything college-related behind! A lot of my professors have mentioned that they still refer back to their notes from college, and now you can do just that virtually.
On your homepage, you want to click on Account, and then on Settings. In the sidebar, there will be a Download Submissions button. You’ll create and download the export, and a zip file with all of your submissions will automatically download to your computer.
Need more help?
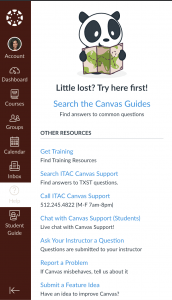
Navigating a new interface is hard, but thankfully there is a lot of support. On the homepage, there is a “Help” button, and clicking on it leads to a lot of other resources. You can look through training resources and peruse through Texas State support questions. Or if you want to get in contact with someone there is also the option to chat with Canvas Support or call ITAC Canvas support.
Chantal Lesley is a marketing and communications specialist student employee in the IT Marketing and Communications office.


