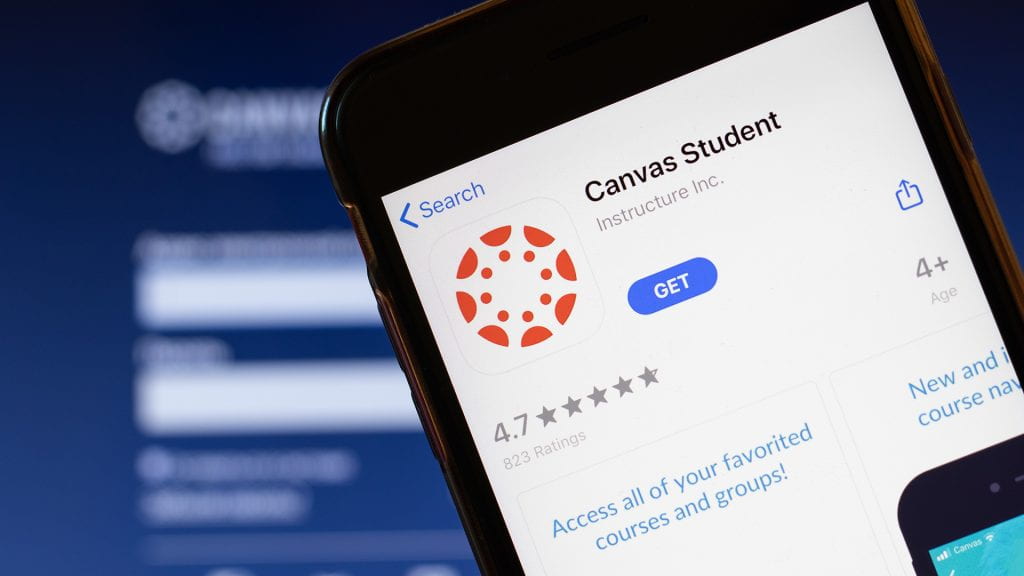Canvas is still new Texas State, and starting next spring it will be the only learning platform available at the university. So here are some little-known Canvas tips for students to help you succeed with the university’s new learning management system.
“What If” grades
As a student, you can view your grades based on “what-if” scores so that you know how grades will be affected by upcoming or resubmitted assignments. The What-If feature, which you can find inside the Grades tool, allows you to calculate your total grade by entering hypothetical grades for all assignments. To test a different score for an assignment, you can click an assignment grade and enter a score in the score column.
Prepare discussion assignments
Personally, my classes require writing and submitting a lot of discussions. One trick I use often is writing my assignments in a Word document and copying/pasting it onto Canvas when I’m ready to submit. I do this to make sure that I avoid losing any work, and if there is some sort of error with Canvas, I still have a backup of my work and am still ready to submit it.
Keep a record of your work
Make sure to download all of your Canvas assignments so that you keep a record of your work. It makes sense to download all of your hard work since keeping it is useful to have as a future reference when you’re ready for your career. To download your work click on your Account tab, then go to Settings, and then click the Download Submissions button.
Customize your Dashboard
Customizing your dashboard makes it so easy to stay up to date with your courses. Each course card is completely customizable by giving nicknames to your courses and allowing you to change the color and positions of the cards to reflect your actual schedule. Customize the cards by clicking the three vertical dots in the top-right corner. The cards can also include icons at the bottom that represent four main Canvas features: Announcements, Assignments, Discussions, and Files, if your course is using those, making it very quick to get to them.
Utilize accessibility options
If you want or need more contrast for text and other elements in Canvas, you can use the “High Contrast UI” or “Underline Links” feature. This option can be found in the User Account > Settings > Feature Options area (at the bottom of the page).
Chantal Lesley is a marketing and communications specialist student employee in the IT Marketing and Communications office.