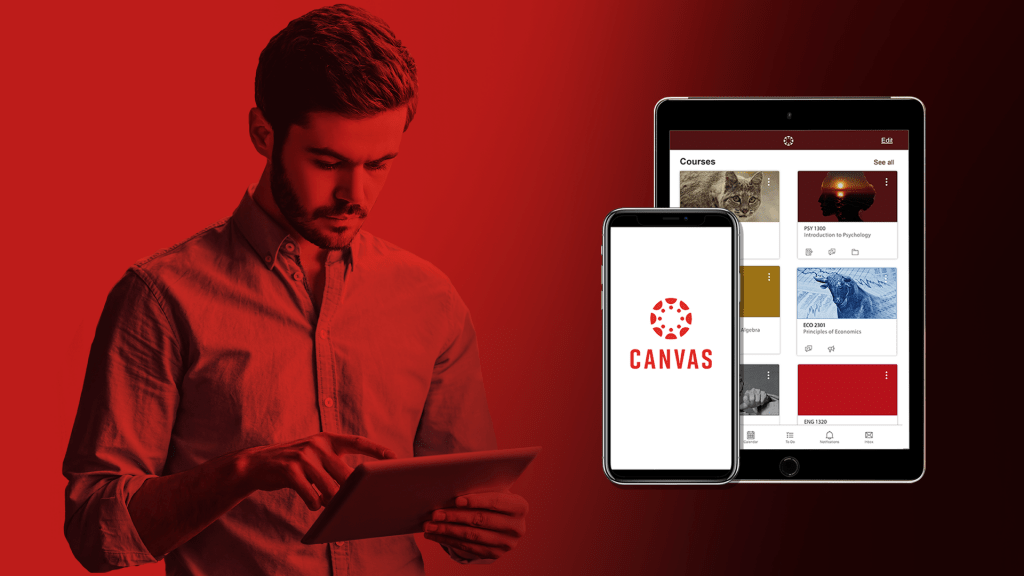Simplify course creation with the Pretty HTML Editor
It’s easier than ever to customize your Canvas courses. The HTML Editor in the Rich Content Editor can now display HTML using the Pretty HTML Editor, which includes numbered lines and syntax highlighting. The former Raw HTML Editor, which displays HTML as raw text, is also available. Instructors now have the choice to work with one or the other, depending on their experience with HTML editing.
You can view a simplified version of their content, with the help of Pretty HTML Editor. The tool will help you build a more expansive, tailored class experience for students. The HTML Editor now displays the Pretty HTML Editor by default.
You can currently embed HTML directly into the Rich Content Editor. However, when creating custom HTML coding in Canvas, you may discover certain HTML codes do not work upon saving. For security reasons, Canvas will only support certain HTML elements. The same discrepancy arises when content is copied and pasted from an external source. View a list of HTML tags that are permissible in Canvas. HTML tags that are not on this list may be stripped from the Rich Content Editor when you save your work.
How to treat ungraded assignments as an instructor
It is important for instructors to understand how the Canvas gradebook treats ungraded assignments. By default, Canvas does not calculate ungraded assignments in the grade total. When assignments are left as ungraded (shown with a “-” dash), the grade students see could be significantly higher or lower than the reality.
The process may seem problematic at first glance, but Canvas is designed to allow instructors to enter assignments well ahead of grading. Many instructors enter assignments for the whole semester right at the start, which builds a nice calendar and set of reminders for students as due dates approach. The system is designed to exclude ungraded assignments but assumes that some score will be entered for any past assignments, even if that score is zero.
In the future, you may notice the View ungraded as 0 option in the Gradebook’s View menu, or in the Individual View of the Gradebook. Choosing this option shows the instructor how things would look if all ungraded assignments were zeros. It does not “stick” when you leave the gradebook, nor does it affect what students see. Therefore, instructors must still enter a zero grade when a student does not complete an assignment, or use the setting in the Gradebook Settings (the “gear” tool) to automatically assign grades to missing submissions.
There is a shortcut for large classes where missed assignments are common. In the dropdown list of any gradebook column, use the Set Default Grade option to enter zeros for any ungraded assignments.
Overall, the best practice is to ensure zeros get entered along with other scores, leaving no ungraded dashes once an assignment is complete in your course.
Course Evaluations now powered by EvaluationKIT
This semester, TXST will use EvaluationKIT to send electronic course evaluations, including HB 2504 Student Perceptions of Instruction (SPIs) and departmental evaluations.
An exciting new feature of EvaluationKIT is it integrates directly into Canvas, making it easier for students to complete course evaluations right at the source of their classes. Dynamic course links automatically appear when students have a survey to complete and disappear when the survey has closed.
Using EvaluationKIT, Project Administrators oversee setting custom dates and email communications for your department. Once your department makes course evaluations available, students will see a pop-up prompting them to complete course evaluations as soon as they log in to Canvas.
Advance your Canvas courses with online training
Learn how to take your Canvas course to the next level with an IT Assistance Center (ITAC) training course. Attend an ITAC class online, take advantage of exclusive on-demand training from Canvas experts, or go through self-paced learning modules right inside of Canvas. We continually add more dates, times, and titles to our all-encompassing training offerings. Here are some highlights for all levels:
Jenny Van De Walle is the Communications Lead for the IT Assistance Center.