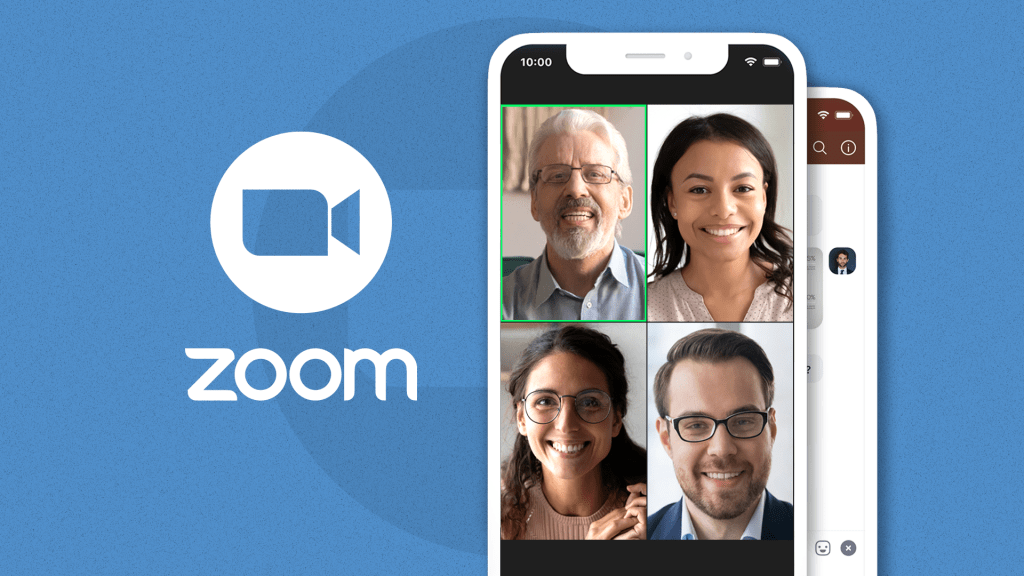Zoom is a popular tool here at Texas State University. In February, over 8,600 faculty, staff, and students hosted Zoom meetings, and nearly all of us have participated in one. We use it because we know it is a robust service that makes virtual meetings easy! But I’m here to make it even easier. I have some tips for you to maximize the next Zoom meeting you host.
Listen to a recording of this post:
See who attended
Say you’re a faculty member holding a lecture or a student organization officer holding a meeting with all your members. There’s a good chance you probably want to know who attended. You can get that information from a report on the Zoom website after the meeting ends.
Log into the Zoom website. Go to “Reports” and select “Usage report.” On the next screen, select the date range, and a list of reports will display. In the participants column, click the number of participants to see the names of all those who attended your meeting.
Breakout rooms
Breakout rooms allow the host to split a large meeting into up to 50 separate “rooms” for smaller groups to meet. This feature is beneficial to keep attendees engaged and facilitate conversation. The meeting host can also switch between sessions and bring the small groups back into the larger meeting at any time. Learn more about Breakout rooms and how to enable them.
Annotate while screen sharing
One of the easiest ways to call attention to something while screen sharing is to use your mouse. I tend to point the mouse right where I want people to look and circle the thing I want everyone to see. But sometimes that’s not enough.
Luckily, Zoom has an annotate feature that lets you draw and type things over your shared screen. Simply share your screen and select “Annotate” from the toolbar to make your meeting interactive. By default, all meeting participants can collaborate and annotate the screen as well. Still, you can disable the feature by selecting the “More” menu to the Annotate button’s right.
Mute everyone
Maybe it’s a dog bark. Or perhaps it’s the sound of a distant lawnmower. Distractions are inevitable when several people are meeting remotely. Some distractions are entertaining, but they all take attention away from the meeting. Thankfully, Zoom allows meeting hosts to mute everyone during meetings. It’s a great way to eliminate distractions and keep your attendees focused on what’s important.
To mute everyone, click the “Participants” tab, and then at the bottom of the list of participants, you should see a “Mute All” option.
Hide non-video participants
It’s easy for your screen to get cluttered with participant images, especially in a large meeting. Fortunately, Zoom allows you to hide the participants who aren’t using video – an excellent way to clean up your screen view. Learn more about how to hide participants without video.
Try out these features the next time you host a Zoom meeting. Visit the Texas State Zoom page to learn more about Zoom.
Steffanie Agnew is the digital marketing strategist in the IT Marketing and Communications office.