Did you know you can link a Microsoft Teams or SharePoint folder to OneDrive and access it through File Explorer? The web and mobile experiences are great, but there’s always a benefit to collaborating through systems we’re accustomed to using. For instance, what if you could use Teams and SharePoint just like you do when you use files on your desktop, UDrive, or Department Share Drive? The great part is you can still access everything through mobile or web for one convenient OneDrive experience.
Listen to a recording of this post:
Note: Before you store data anywhere, you must ensure it is an appropriate location for that data. Please see the Data Management Comparison Guide for details.
First, you’ll need to have OneDrive installed. If you notice “OneDrive – Texas State University” in your file explorer with your files in there, you’re good to go! Also, if you need any help with this, we have some excellent references to OneDrive documentation available.
Next, in Microsoft Teams, you’ll find a “Files” area in the top right. All attachments in your team’s channel show up there. You could also create a folder structure here and place files anywhere you’d like.
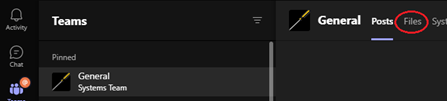
Next, select the folder you want to share. In this example, I’m just doing the top-level.

Once you’re in SharePoint (Surprise! Teams is backed by SharePoint), all you must do is select “Add shortcut to OneDrive.”

Congratulations! You’re done! After a few seconds, the folder should show up in your OneDrive like so!
![]()
![]()
You can access the files in your Teams channel or SharePoint site directly from your desktop, web, or mobile versions of OneDrive.
Ryan Lara is a Technology Architect for Network Operations.


