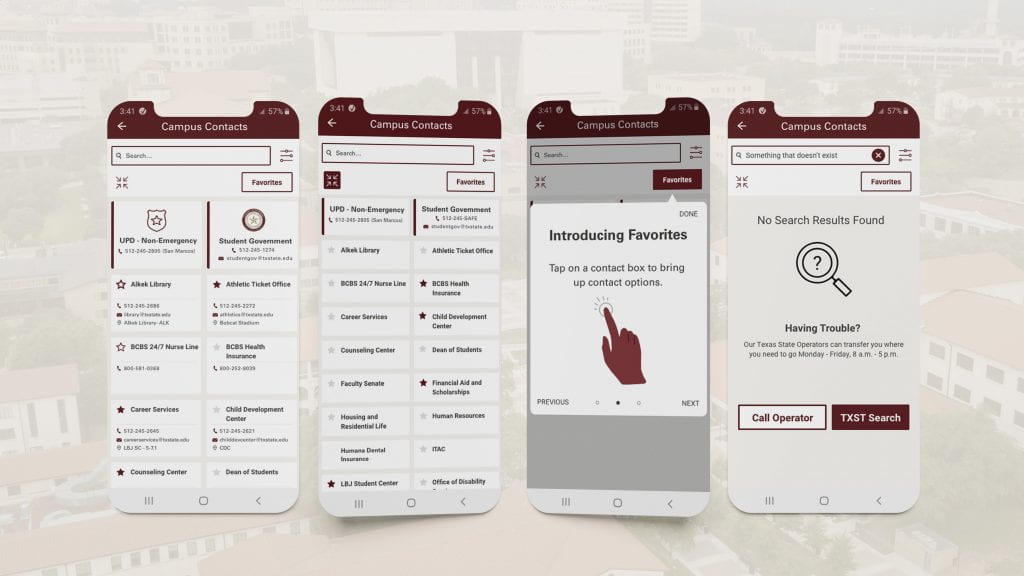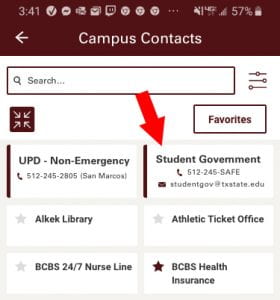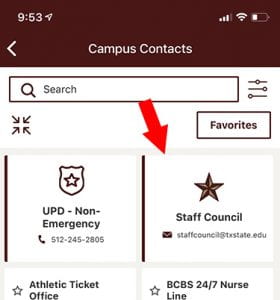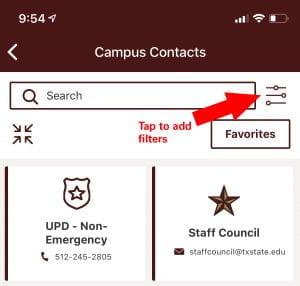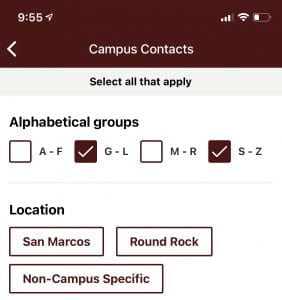Campus Contacts is improved with a fresh look and a variety of new features in TXST Mobile. The latest update makes it easy to get in touch with university and affiliated business offices right from the app.
Listen to a recording of this post:
Contact your university representatives
Give feedback to your university representatives and let them know your thoughts! Conveniently pinned at the top of the app is the contact information for Student Government, Faculty Senate, or Staff Council. You will only see one of those cards pinned depending on your affiliation with the university (i.e. student, faculty, staff), but you can easily find the others if you need to contact them.
Finding contacts
If you know the department or office that you need to reach, a new search bar at the top of the screen makes it easy to search for them.
Under the search bar, there is also an icon that allows you to expand or compress the default list of contacts. This can be helpful if you want to make the list smaller to quickly look through it, and then expand it when you need more information.
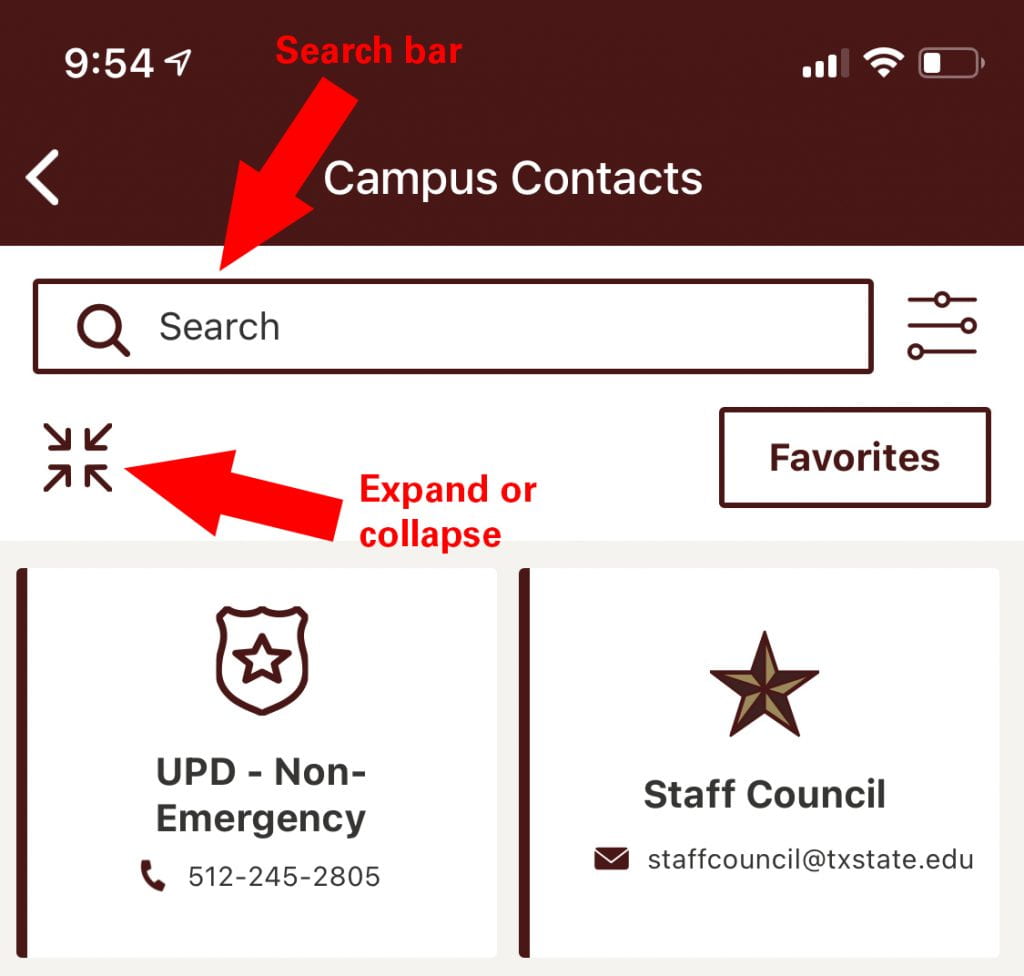
The only contact you won’t need to search for is the University Police Department (UPD), whose non-emergency number will always be pinned at the top of the screen.
Filter contacts
There’s quite a long list of contacts in Campus Contacts! Luckily, you can filter it down to help you find what you need. You can now filter by alphabetical group or specific campus location, such as San Marcos or Round Rock).
Viewing contacts
In the expanded view, you will see information such as phone number, email, and location on the card. However, if you tap the card, it brings up a menu that lets you call the number, email the address listed, or open the location to view on campus maps.

Favorite contacts
One of the best features in the new app is the ability to mark contacts as favorites. To do this, hold down on a contact box to cause the small star next to the contact title to fill in and mark as a favorite. Not your favorite anymore? Hold down on the contact box again to remove the star.
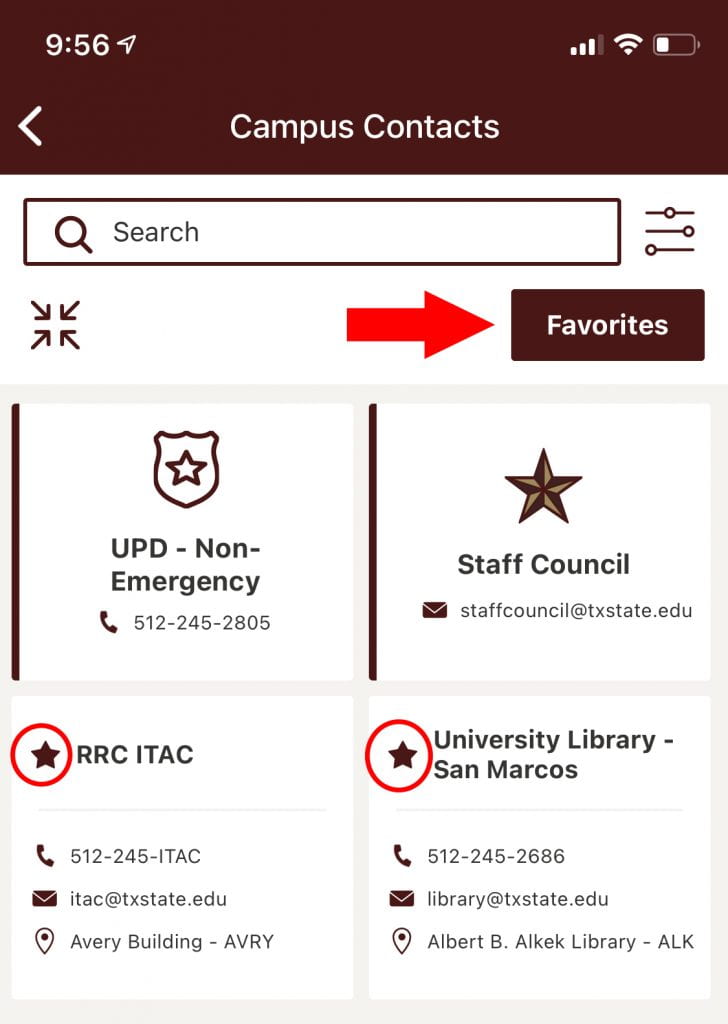
Can’t find that contact?
If you look through the list and don’t see the contact you are looking for, try searching for it. If no results come up, you’ll be presented with two options. You can call the university operator (if it is within business hours) or use the “TXST Search” from the Texas State website.
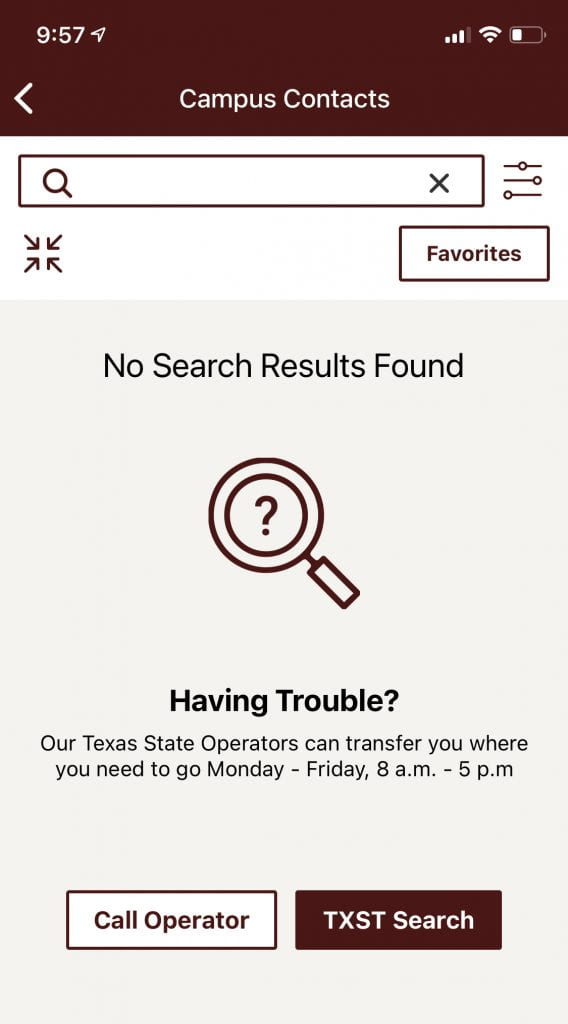
Be sure to update your TXST Mobile app to see these new features! Don’t have the app? Learn more about it and download it for Android or iOS from the TXST Mobile webpage.
Steffanie Agnew is formerly the digital marketing strategist in the IT Marketing and Communications office.