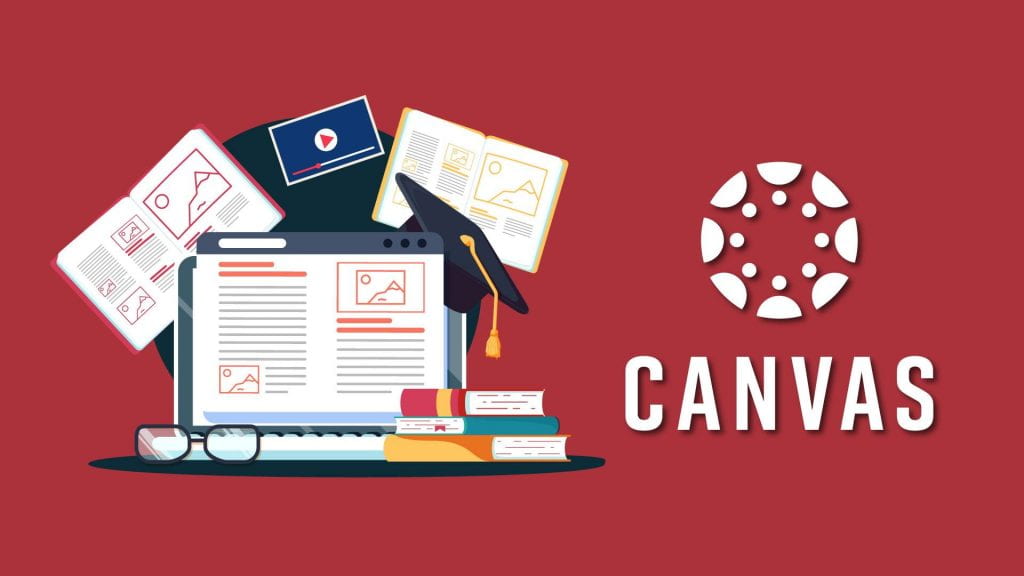One of the most used features in any learning management system is assignments. Being that, TXST Canvas also has this feature and it is robust and full of functionality. Many faculty are moving their courses over to Canvas this summer, so I’d like to highlight this important feature.
Assignments overview
You’ll still have all the core functionality for assignments that existed in TRACS, but there are some great new features. Assignments will be organized in a list within the Assignments section of your course site. You can give each assignment a title, description, due dates, add optional attachments, assign a grade point value, choose which way to display the grade (points only, letter grade, etc.), and set the type of submission required.
Other options you can enable include Turnitin on the assignment for plagiarism review, student peer review, and even anonymous grading. One of the greatest features though is on assigning the audience for the assignment. By default, a Canvas assignment is assigned to “everyone” with a due date and time that you specify. But not so fast! You can break it up, giving different deadlines to students in a class. For example, you can choose to give a specific student a due date and time, and then the second audience can be set to “everyone else” with a due date and time. This is very handy if you are wanting to give a particular student an extension on the assignment without changing the deadlines for the entire class.
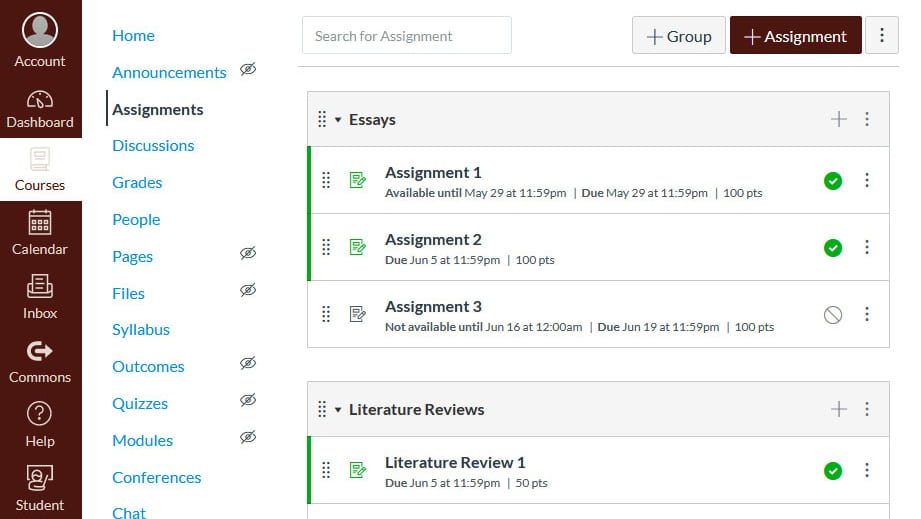
Assignment types
There are multiple different submission types, and you can enable one only or any of them that you wish. Online submission types include:
Text entry
Students are provided a rich text editor to compose their assignment submission directly in that particular Canvas assignment. This works well for text based submissions. Although, if you are having students submit an essay or copy longer than a paragraph, I would recommend using the file upload feature instead. If a student is typing their essay in the rich editor and unknowingly loses internet connection, there is a risk they could lose their unsaved work when they try to submit the assignment and the page hangs.
Website URL
If you are having students submit a URL to their assignment, you can specify the Website URL type. As an instructor, my students frequently completed assignments using external services such as WordPress or Figma (a mobile app website), and were required to submit the final URL to the assignment. I am particularly excited about this type, as this is an assignment type that doesn’t exist in TRACS and seems like it will make the submission process easier for this type of work.
Media recordings
The ability for students to upload audio or video files as an assignment type is also functionality that will be new for faculty. There was never an easy way to accomplish this in TRACS, so this will add a new dynamic to teaching and learning.
When you enable Media Recording on an assignment, students will see a “Media” tab in their submission options. In this tab, they can choose to record video or audio directly in Canvas using their existing computer camera and microphone, but be aware they will need to have this hardware available on their computer to be able to do so. If they already have a video or audio file, they can use the Upload Media tab to submit their file. The Canvas mobile app on iOS and Android has the media recording options also, so this could be a solution for students to use their mobile phones to record.
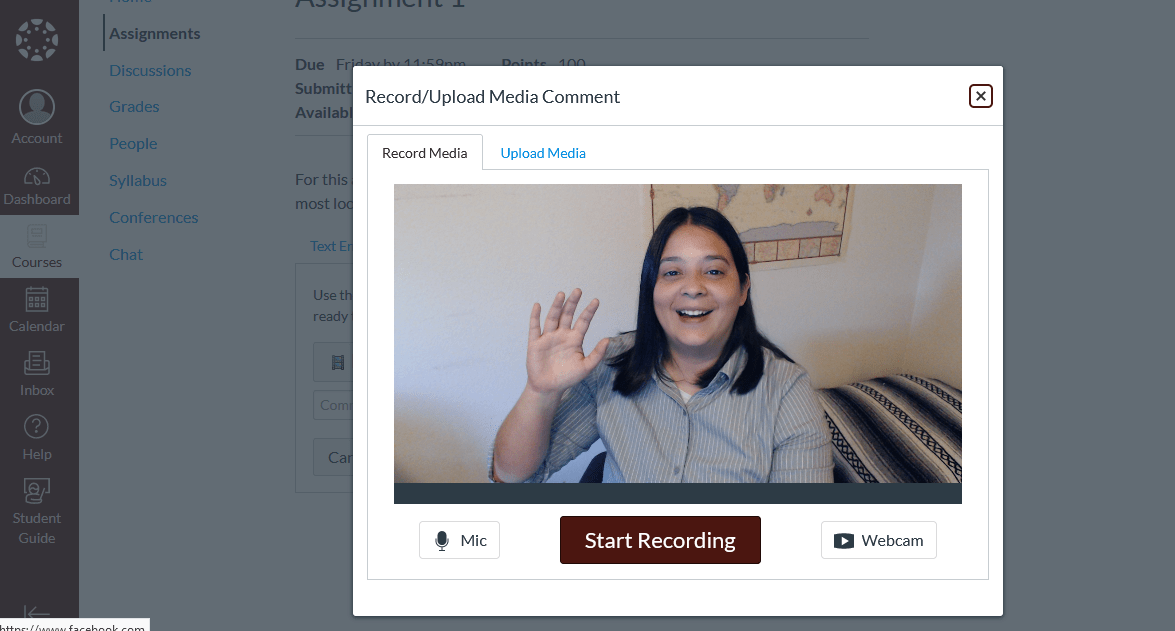
File uploads
This submission type is pretty straight forward. Students upload file documents to the assignment as part of their submission. Canvas does not support file uploads larger than 5GB, but that is a very large size and would be hard to get near with a standard Word or PDF type document. Speaking of file types, any file type is accepted, but you can restrict students to only upload certain ones using the “Restrict Upload File types” box. Any extension you enter, i.e. doc, xls, pdf, are the only ones that can be uploaded.
Assignment Groups
If you don’t set-up assignment groups, all of your assignments will be listed in a single assignment list. Assignment groups give you the ability to organize assignments into sections on the Assignments page. There’s different ways I could see this being utilized by faculty. For example, if your course has multiple different types of projects, you might group them that way.
As an instructor, my students worked on a semester long blog project and submitted an assignment related to it four times. For myself, I could see there being one assignment group, “Website Review” and the other “Lab Assignments.” You might also make assignment groups based on different topics talked about throughout the semester, based on deadlines, or any other way you can think of to group them and make them better organized for yourself and your students.
It’s important to note, any assignment groups that you set-up in the assignment tool will also serve as the categories that Grades will use (Grades is the Canvas equivalent of the TRACS Gradebook). They’ll appear whether you are using weighted assignment groups/categories or not.
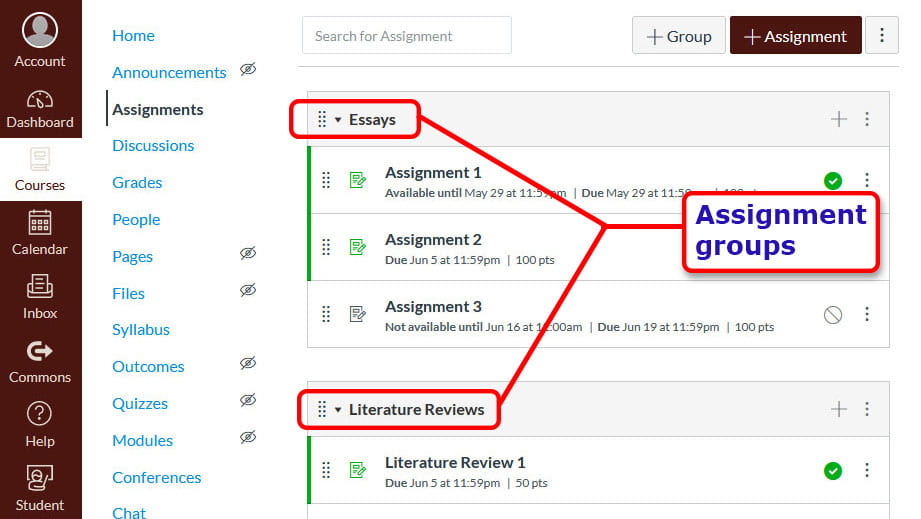
More information
Assignments is very robust! There are some other features I haven’t even touched on like Mastery Paths, assigning different grade weighting to assignment groups, and linking documents from other parts of your Canvas course site. I also haven’t even touched on Speedgrader, but recommend checking out our previous blog post on how you can use it to grade your assignments quickly and efficiently. You’ll be impressed with all of the Assignment options you have available to you and how easy they are to set-up.
Here are some great resources to help you with building Assignments and Canvas:
- The IT Assistance Center’s Canvas support page
- Canvas Assignment tutorials
- Canvas Assignment video tutorial on YouTube
Steffanie Agnew is the digital marketing strategist in the IT Marketing and Communications office.