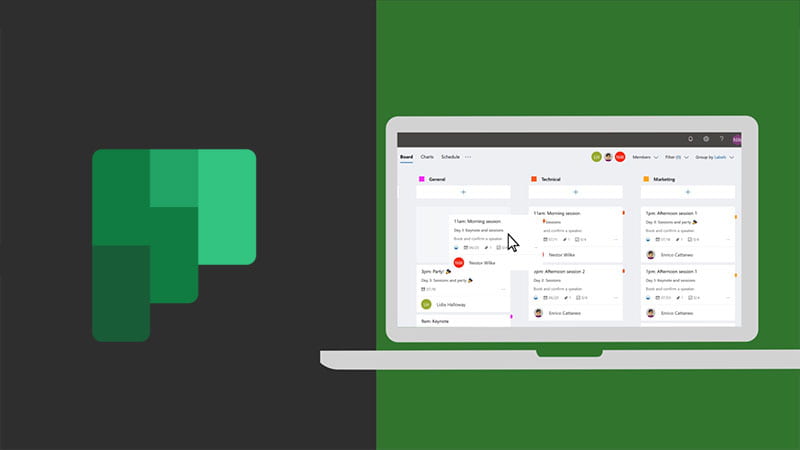Microsoft 365 has over 20 apps, and one of my favorites is Planner. This tool, free for all Bobcats as part of the Microsoft 365 suite, is great for task management. I’ve used it to manage projects and tasks as part of a team, and to keep myself organized. I want to share how it works, the features, and how you might be able to use it to increase your productivity.
What is Planner?
Before we hop into how you might use it, let’s take a look at what it can do. A “Plan” is the digital space in Planner where all your tasks live. There will be a pre-created bucket called “To-Do” at the top of the plan, and you can add additional buckets horizontally across the plan. Within each bucket, you can add tasks, which show as cards. Tasks can be given plenty of details, such as a description, checklist, the person assigned to the task, files, photos, start and due dates, progress metrics, and more. Other Texas State users can be added to the plan, and people can comment on the task cards. Plans can also be made public or private.

Since Microsoft 365 tools tend to be well connected with each other, Planner isn’t an exception. Each plan has its own OneDrive space for file storage, which is very handy because you can directly connect OneDrive files to a task. It also has its own Notebook, SharePoint site, Outlook communication group, Calendar, and you can create a Team with your existing Planner group.
Users can have multiple plans and be a member of multiple plans, which can be navigated through easily via the Planner hub—a space where all your plans are located. Outside of the plans, there’s also a “My tasks” section, which pulls in your tasks from across any plans you’re a member.
Use it any way you need
Planner is a pretty versatile tool. I’ve set up plans in different ways, so there isn’t really one way that is best. Some ways that I’ve organized my plans have included:
- Project management
- Some projects with multiple facets are best managed by creating a plan all for themselves. Each bucket corresponds to a type of work needing to be completed. For example, bucket categories include: website work, email communication, QA testing, meetings, post-production work, etc.
- Management of specific types of work
- In my previous position, I oversaw all email communication and website work for my department, which consisted of three teams and the roughly 10-or-so services they managed. Keeping up with this work through team plans or a general project plan proved challenging, so I created a board to manage all the communications. Buckets were related to the teams and category of work, and I could easily keep up with these tasks.
- Team transparency
- Each member of my department had a bucket in this type of plan. Their tasks included major projects assigned to them as well as on-going tasks, anticipated percentage of workload, and project status.The details on task cards within the plan were very high-level. It wasn’t meant to be the place where work was performed, but rather a place for my director to quickly gauge workload for the entire department and bandwidth to accept (or assign) new projects.
- Supervisor management
- Each bucket corresponded to the name of a student worker on my team in this type of plan. I had a large “To-Do” bucket and moved tasks from the bucket to my student employees. Each day, they checked their tasks to see what they were working on, completed items on checklists, and added any files related to their tasks. If they had a question or wanted to give an update, they’d leave a comment on the card. This made it easy to assign work, keep up with the status of their tasks, and made communication about their work more open and clear.
- Personal task management
- At one point in time, I was both a graduate student and full-time staff at Texas State. Things could get a bit hectic! I created my own Planner board, where I was the only member, to keep track of things. My buckets corresponded to projects, both those for my job and for school. I liked having a space where I could privately work until I was ready to make an update to the appropriate project or team board.
Teams integration
Planner works great as a standalone tool, but it’s also integrated with Microsoft Teams. From the examples I gave above of how collaborative Planner can be, it would be a very good idea to utilize Teams to help enhance communication and teamwork. Below is an example of Planner use within Teams, but the basic functionality is how it would work if used by itself.
As you can see, there are so many ways to use Planner! It’s perfect for working with others—whether you are a student putting together a project with other students, or a faculty or staff member collaborating with your colleagues. If you are interested in trying this task and project management tool, be sure to check it out by logging into Microsoft 365.
Steffanie Agnew is the digital marketing strategist in the IT Marketing and Communications office.