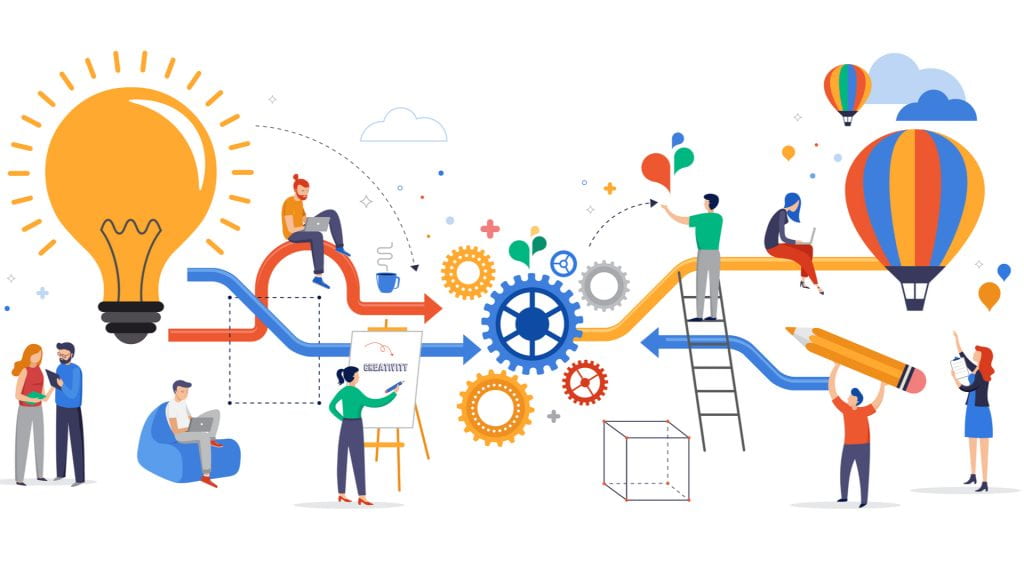Microsoft 365 continually surprises me with all of its new apps – many of which all Bobcats have access to for free. If you haven’t noticed, there is now a Whiteboard app where you can brainstorm with your team, visualize roadmaps, or have fun drawing out ideas.
Listen to a recording of this post:
In one of our recent team meetings, we talked about data and splitting it in different ways. I, for one, was not able to visualize the split data. So, we quickly shared Whiteboard to the meeting and drew out the different options. My understanding of the project was clear thanks to being able to see and hear the plan simultaneously.
What is Whiteboard?
Some of you may not be familiar with Whiteboard. It is a digital board where you can create your project brainstorms, workflow, or sticky board. You can also collaborate with others the same way at the same time.
Getting Started
If you want to start using Whiteboard in your meetings, you will begin as though you are sharing a document. Once you click on the share content icon, you will see the Whiteboard option. Click that, and you will be presented with the options:
- Present Whiteboard: Only you can edit
- Collaborate on Whiteboard: Everyone can edit
If you want others to contribute, you will want to make sure the radio button next to “Collaborate” is selected and click the blue “Collaborate on Whiteboard” button below so that everyone can edit the Whiteboard.
How to use Whiteboard
Once the board is in view, meeting attendees can choose to use the pens to draw freehand, add shapes, text, and even sticky notes. All of these can be rearranged on the Whiteboard. If needed, the Whiteboard can also be opened in the app to access more features.
Now for those of you who are visual learners, watch this overview on using Whiteboard.
I hope you enjoyed learning about Microsoft Teams and Whiteboard and find it useful for your meetings.
Rebecca Ormsby is a communications specialist in the IT Marketing and Communications office.