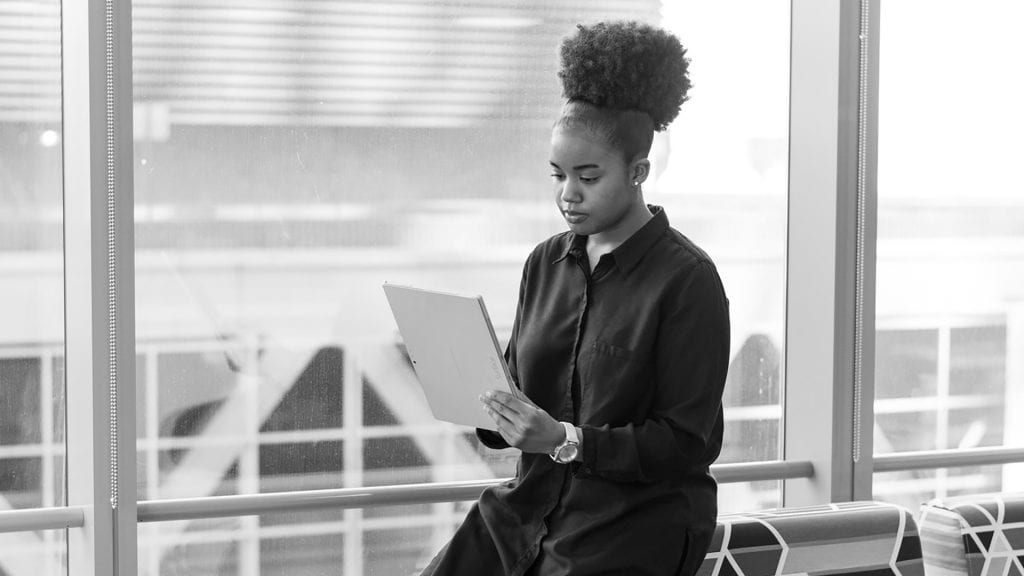We have been on the {low-code} bus 🚍 journey for a bit now, and things are shaping up pretty nicely. It’s been an exciting journey. Now, things are about to get better.
Listen to a recording of this post:
So far, the work we have done has created an app that can be used on desktop computers as well as mobile devices. But, in this leg of the journey, we will add features that will take advantage of mobile device capabilities. This will make it a lot more efficient and exciting. By the end of this episode, we will have an app that uses the mobile phone camera to take pictures of the items we are cataloging. We will also leverage the camera as part of a barcode scanner control, making it easy to enter tag numbers and reduce errors. Since we will have asset pictures now available in the system, we will also modify our Browse Screen and the Edit Screen to show the pictures.
Let’s get our hands dirty and dig in. The first things to remember is that the Assets Table does not have a field for photos. As a result we will have to open the Assets Excel workbook and modify that table. Be careful and remember to not mess around with the ” __PowerAppsId__ ” column in the table. To create the new field for the photo you should create a new column AFTER the ” __PowerAppsId__ ” column.
🔥 Learning Note: If you postfix [image] to the name of a column like photo [image], with no spaces, PowerApps will know that you are adding an image to your data set and create the proper controls for that field to handle images. The video below will show you how to do this part.
Now you will be able to go to https://make.powerapps.com and open the Asset Tracking app for editing. Since the app was created prior to you adding the new photo[image] field to the data table, you will need to let PowerApps know that the new field is available by refreshing your connection. The video below will show you how.
Once the “photo [image]” field becomes available in the studio, you will be able to add it to the Details Screen and to the Edit Screen. Once you complete the process for both screens, you will notice that the controls for displaying and adding images for your records have been automatically configured 👀 and you wrote not a single line of code‼ At this point, you can preview the app on your desktop and add some images you may have stored in your files using the edit or add new record functions of your app. However, it would also be useful to add thumbnails of the photos, once you have them, to the browse screen. To do that you will have to change the type of Browse Gallery but even that is trivial. All of this can be seen in the video below.
From here we move to the next cool piece. We will add a barcode scanner as a new input tool and associate the information with the Tag Number field. In addition, we will make sure that once the information is added to the data records the form is reset so it is clean when we use it again 😁. Let’s watch the following video.
Now that we have done ALL this, let’s see it working on a cell phone 📱.
Wow! This is the kind of stuff Microsoft 365 Champions 🦸♀️🦸♂️🥇 can achieve. And in the process of doing so, enables them to become agents of change! Consider how you could use it to transform your work and that of others. This series has shown you how you can put together complex and efficient applications using tools you are familiar with, like OneDrive and Excel, along with a new tool, PowerApps. The only basic, and growing, skill set that you need is an increased level of understanding of Functions.
In the next episode, we will wrap things up for the Asset Tracker app by adding some accessibility enhancements and a new set of screens to update the content of our pull-down lists.
Dr. Carlos Solís is Associate Vice President of the Technology Innovation Office.